Obecnie trudno jest znaleźć komputer, na którym nie ma oprogramowania zdolnego do tworzenia lub przynajmniej otwierania dokumentów w formacie Word. Jednak podczas publicznego rozpowszechniania dokumentu dobrym pomysłem jest wybranie bardziej „standardowego” formatu, takiego jak PDF, który jest prawnie zastrzeżony, podobnie jak DOC / DOCX programu Word, ale zapewnia takie samo renderowanie na wszystkich urządzeniach, we wszystkich programach (formatowanie dokumentu nigdy się nie zmienia) i sprawia, że edycja plików jest trudniejsza niż w programie Word.
W świetle tego, co właśnie zostało powiedziane, chcę was zilustrować dzisiejszym przewodnikiem jak zamienić dokument Worda na PDF korzystanie z wielu rozwiązań: od najszybszych i najbardziej poręcznych (usługi online) po te nieco bardziej zaawansowane, jak sam Microsoft Office, który w ostatnich wersjach wprowadził pełną obsługę formatu PDF.
W każdym razie procedura, którą należy zastosować, jest bardzo prosta. W usługach online wystarczy przeciągnąć i upuścić pliki do konwersji do okna przeglądarki, natomiast w aplikacjach komputerowych wystarczy otworzyć dokumenty do przetworzenia i wybrać opcję eksportu do formatu PDF z menu programu. Poniżej znajdziesz bardziej szczegółowe wyjaśnienia.
Microsoft Office (Windows / Mac)
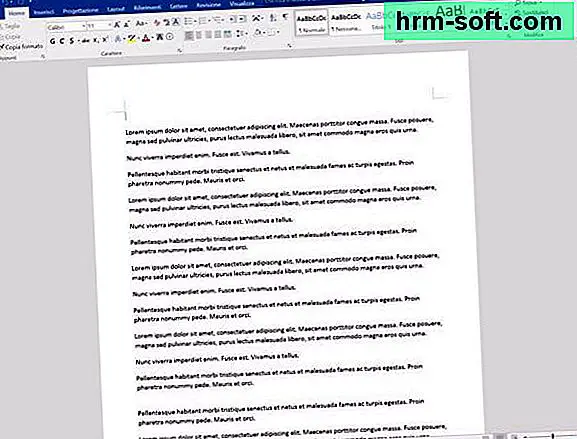
Wszystkie wydania pakietu Microsoft Office począwszy od 2007 roku obsługują format PDF. Jeśli chodzi w szczególności o Word, program jest w stanie wyeksportować dowolny plik DOC, DOCX lub RTF do PDF, a od edycji 2013 jest również w stanie otwierać i edytować pliki PDF (mówiłem o tym w moim poradniku na temat edycji PDF w programie Word, pamiętasz?).
Aby wyeksportować plik Word do PDF, po prostu otwórz go, kliknij przycisk Plik znajdujący się w lewym górnym rogu (lub na przycisku z logo pakietu Office, jeśli używasz wersji pakietu 2007) i wybierz element Zapisz pod nazwą z wyświetlonego menu. W oknie, które zostanie otwarte, musisz następnie ustawić element PDF z menu rozwijanego Zapisz jako i zapisz plik, naciskając odpowiedni przycisk.
Jeśli używasz przestarzałej wersji pakietu Office 2007, możesz nie znaleźć plików PDF wśród formatów wyjściowych dostępnych do eksportowania dokumentów. Aby ją włączyć, pobierz dodatek Microsoft Office 2007 Microsoft PDF Save i zainstaluj go. To niewielkie rozszerzenie do pakietu Office, bezpłatne, oficjalnie wydane przez firmę Microsoft kilka lat temu.
iLovePDF (online)

Jeśli używasz starszej wersji pakietu Microsoft, możesz przekształcić dokument Worda do formatu PDF za pomocą usługi online. Kilka przykładów? Pierwszym, który przychodzi na myśl, jest iLovePDF, który jest całkowicie darmowy, nie wymaga rejestracji i obsługuje przesyłanie plików do 200 MB.
Aby z niego skorzystać, połącz się z jego stroną główną i przeciągnij plik DOC lub DOCX do przekształcenia w PDF w oknie przeglądarki. Następnie poczekaj na zakończenie procesu przesyłania, kliknij przycisk Konwertuj do formatu PDF a wynik konwersji zostanie automatycznie pobrany na komputer.
CloudConvert (online)
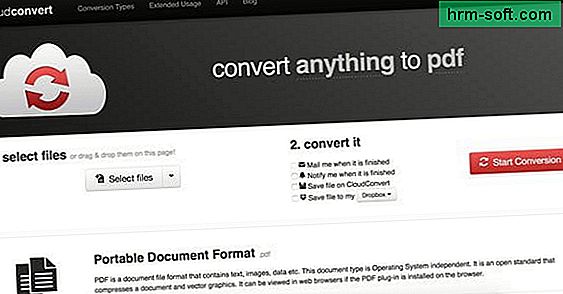
Jeśli potrzebujesz konwertować wiele dokumentów na raz, możesz skorzystać z CloudConvert, kolejnej całkowicie bezpłatnej usługi internetowej, która umożliwia przekształcanie różnych typów plików (w tym plików Word DOC / DOCX) na pliki PDF bez rejestracji lub limitów przesyłania.
Aby dowiedzieć się, jak to działa, po podłączeniu do jego strony głównej przeciągnij wszystkie pliki Worda do konwersji do okna przeglądarki i naciśnij przycisk Rozpocznij konwersję. Poczekaj kilka sekund, aż pliki zostaną przekształcone do formatu PDF i kliknij przycisk Ściągnij pojawiające się obok ich nazw, aby pobrać je na komputer.
Jeśli chcesz, dzięki CloudConvert możesz również scalić zawartość dwóch lub więcej plików Word w jeden plik PDF. Wystarczy, że wybierzesz dokumenty do konwersji, wybierzesz element pdf z menu rozwijanego połącz wszystko w jedno (na dole po prawej) i najpierw kliknij przycisk Rozpocznij konwersję a potem dalej Ściągnij.
Zarówno CloudConvert, jak i iLovePDF szanują prywatność użytkowników, automatycznie usuwając w ciągu kilku godzin wszystkie pliki przesłane na ich serwery.
LibreOffice (Windows / Mac / Linux)
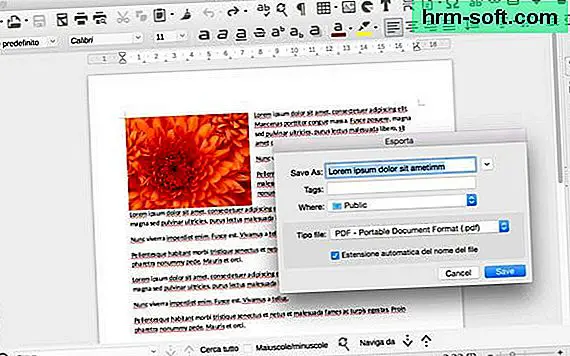
Jeśli nie używasz komputera z systemem Windows, nie masz zainstalowanej żadnej kopii pakietu Office na swoim komputerze i / lub nie zamierzasz kontaktować się z usługami online w celu konwersji dokumentów, możesz skorzystać z LibreOffice. LibreOffice - o którym mówiłem niezliczoną ilość razy - to darmowy pakiet biurowy typu open source zgodny z systemami Windows, Mac OS X i Linux, który umożliwia otwieranie, tworzenie i edytowanie wszystkich plików Microsoft Office i PDF.
Aby pobrać go na swój komputer, połącz się z jego oficjalną stroną internetową i kliknij przycisk Pobierz wersję xx. Następnie otwórz plik LibreOffice_xx_Win_x86.msi i zakończ proces instalacji programu, naciskając najpierw Naprzód a potem dalej zainstalować, tak jest koniec.
Jeśli używasz komputera Mac, musisz pobrać nie tylko LibreOffice (zawsze łącząc się z jego oficjalną stroną internetową i klikając przycisk Pobierz wersję xx), ale także pakiet do przetłumaczenia interfejsu na język włoski (który w systemie Windows jest zawarty w podstawowej konfiguracji). Aby to zrobić, połącz się ze stroną internetową programu i kliknij przycisk Przetłumaczony interfejs użytkownika. Następnie otwórz pakiet dmg zawierający LibreOffice i przeciągnij ikonę programu do folderu Aplikacje systemu OS X; otwórz pakiet dmg pakietu językowego i uruchom plik wykonywalny, który zawiera, aby zainstalować pakiet językowy, a następnie uruchom LibreOffice, klikając prawym przyciskiem myszy jego ikonę i wybierając element Otwierasz z menu, które się pojawi (ta operacja jest konieczna tylko przy pierwszym uruchomieniu).
Po zainstalowaniu LibreOffice dla przekształcić dokument Worda do formatu PDFwystarczy otworzyć go w tym drugim, wybierając element Otwierasz z menu Plik i wyeksportuj go do pliku PDF, klikając przycisk z ikoną PDF u góry z lewej.
LibreOffice może być również używany z wiersza poleceń do konwertowania wielu dokumentów w partiach. Aby to zrobić, zalecam zebranie wszystkich plików DOC lub DOCX do konwersji do formatu PDF w tym samym folderze, a następnie wydanie następujących poleceń z Windows Prompt lub OS X Terminal.
Windows
cd „C: \ Program Files (x86) \ LibreOffice 4 \ program \”soffice.bin --headless --convert-to pdf --outdir [folder wyjściowy] [folder z plikami do konwersji] \ *. docx
Zamiast [folder wyjściowy] jest [folder z plikami do konwersji] tam znajdują się odpowiednio ścieżki folderów, w których zapisywane są pliki PDF iw których znajdują się pliki Word do konwersji. Zamiast docx tam jest format plików dokumentów Word, które mają zostać przekształcone w PDF (czyli docx lub doc).
Prochowiec
cd /Applications/LibreOffice.app/Contents/MacOS ”./soffice.bin --headless --convert-to pdf --outdir [folder wyjściowy] [folder z plikami do konwersji] \ *. docx
Znowu zamiast [folder wyjściowy] jest [folder z plikami do konwersji] tam idą ścieżki folderów, w których zapisywane są pliki PDF i w których znajdują się pliki Word do konwersji, zamiast docx pojawia się format plików dokumentów Word, które mają zostać przekształcone w PDF.
Należy zauważyć, że w momencie pisania tego samouczka konwersja LibreOffice z wiersza poleceń działa bardzo dobrze w systemach Mac OS X i Linux, podczas gdy w systemie Windows nieco „kuleje”. Jeśli otrzymujesz komunikaty o błędach lub nie możesz zmusić go do działania, spróbuj poszukać pomocy na forach LibreOffice w sieci.