Potrzebujesz połączenia Wi-Fi, ale jesteś w biurze lub hotelu, w którym połączenie internetowe jest dostępne tylko w sieci przewodowej, tylko za pośrednictwem kabla Ethernet? Nie rozpaczaj. Jeśli masz przenośny komputer, a ten komputer jest wyposażony w porty Ethernet (lub porty USB do podłączenia adaptera USB> Ethernet), jesteś na koniu!
Uwierz lub nie, możesz łatwo rozwiązać problem z połączeniem, zamieniając komputer przenośny w punkt dostępu Wi-Fi, który jest punktem dostępu umożliwiającym bezprzewodowe udostępnianie połączenia internetowego z innymi komputerami lub urządzeniami mobilnymi. Wiem, że tak zwany może wydawać się skomplikowaną operacją lub wymaga jakiejś wiedzy technicznej. Ale nie, to jedna z najłatwiejszych rzeczy na świecie!
Na co czekasz?! Chodź, poświęć pięć minut wolnego czasu, spójrz na poradnikjak korzystać z komputera jako punktu dostępowego, który znajdziesz poniżej i spróbuj go zastosować. Możesz korzystać z dowolnej wersji systemu Windows od 7 i, jeśli masz komputer Mac, dowolnej wersji systemu operacyjnego macOS. Założę się, że będziesz zdumiony łatwością i szybkością, z jaką będziesz w stanie uzyskać pożądany rezultat, oczywiście bez żadnych kosztów.
Aby korzystać z komputera jako hotspot okien 10
Jeśli masz komputer wyposażony w system Windows 10,można użyć komputera jakohotspot bez uciekania się do zastosowań zewnętrznych. Wszystko, co musisz zrobić, to skorzystać z funkcji udostępniania w sieci zawartej w macierzystym systemie operacyjnym Microsoft. Jednak przed podjęciem działania upewnij się, że twoja karta sieciowa obsługuje tę funkcję.
Aby sprawdzić zgodność karty sieciowej z funkcją współdzielenia połączenia, otwórz Wiersz polecenia(jeśli nie wiesz jak to zrobić, wpisz cmdmenu Start, a następnie naciśnij klawisz Enterklawiaturę PC) i podaj polecenieNETSH WLAN pokaż sterowniki. Jeśli twoja karta obsługuje współdzielenie połączenia, w wynikach zwróconych przez polecenie znajdziesz słowaObsługiwana sieć hosta: Tak.

W tym momencie pozostań w wierszu polecenia, korzystając z następujących poleceń, aby udostępnić połączenie na komputerze. Tryb hostednetwork
- NETSH WLAN września = pozwalają ssid = nome_SSID key = chiave_accessogdzie zamiast „nome_SSID” i „chiave_accesso” należy wpisać nazwę, którą chcesz nadać sieci bezprzewodowej mają być utworzone z komputerem i hasło umożliwiające dostęp.
- NETSH WLAN uruchom hostednetwork, aby aktywować funkcję hostowanej sieci.

Po zakończeniu tego kroku zamknij wiersz polecenia i przejdź do sekcji panelu sterowania, gdzie znajdują się wszystkie połączenia sieciowe. Jeśli nie wiesz jak to zrobić, kliknij przycisk Startw systemie Windows (flagi umieszczony w lewym dolnym rogu ekranu),szuka połączeń sieciowych w menu, które się pojawi wybierz ikonę Pokaż połączeniasiećz wyników wyszukiwania.
W oknie, które zostanie otwarte, kliknij prawym przyciskiem myszy ikonę połączenia, które ma być udostępnione (np.Połączenie lokalne (LAN)) i wybierz elementWłaściwościz wyświetlonego menu. Następnie wybierz kartę dlaConnection Sharing, umieścić zaznaczenie obok innym użytkownikom sieciPozwól głosy połączyć za pośrednictwem Internetu todostęp do komputera iZezwalaj innym użytkownikom sieci na kontrolowanie lub wyłączanie Udostępnione połączenie internetowe, wybierz nazwę karty sieciowej, którą chcesz udostępnić (np.Wi-Fi) z rozwijanego menuPołączenie sieciowe w domui kliknij przyciskOK, aby zapisać zmiany.

Misja zakończona! Teraz możesz korzystać z połączenia internetowego komputera, aby podłączyć do sieci smartfon, tablet i inne urządzenie bezprzewodowe.
Po zakończeniu korzystania z połączenia, aby wyłączyć hotspot, otwórzCommand Prompti wydaj polecenieNETSH WLAN zatrzymaj hostednetwork. Następnie, aby ponownie aktywować, użyj komendyNETSH WLAN start hostednetwork.
Aby korzystać z komputera jako hotspot Windows 8.x i Windows 7
Jeżeli komputer jest wyposażony w systemie Windows 8.x lubWindows 7 można polegać na Virtual Router wolnym i otwartym kodzie źródłowym mały program, który pozwala przekształcić komputer w chronionym hasłem punkcie dostępowym Wi-Fi za pomocą dwóch kliknięć. Obsługuje zarówno połączenia Ethernet, jak i bezprzewodowe, co oznacza, że możesz używać notebooka nawet jako wzmacniaka, aby rozszerzyć zasięg istniejącego połączenia Wi-Fi (choć nieznacznie).
Aby pobrać Virtual Router na komputer, połącz się ze stroną internetową aplikacji i kliknij przycisk pul download pulsante znajdujący się w prawej kolumnie. Następnie otworzyć pakietu instalacyjnego oprogramowania (VirtualRouterInstaller.msi) i naciska pierwszy przyciskNastępne trzy razy, a następnie na tak iZamknij, aby zakończyć konfigurację.Jeśli komunikat pojawił się na braku .NET Framework 3.5

PC (oprogramowanie niezbędne do funkcjonowania serwera wirtualnego), rozwiązać problem poprzez podłączenie do strony internetowej firmy Microsoft i klikając na przycisk Pobierza nie dzięki. Kontynuuj, aby pobrać program na swój komputer.Po zakończeniu pobierania, kliknij pakiet instalacyjny .NET Framework
(dotnetfx35setup.exe) i kliknij pierwszy zTak, a następniepobrać i zainstalować tę funkcję, aby zakończyć konfigurację. Następnie uruchom ponownie instalator Virtual Router i wykonaj procedurę jak pokazano powyżej.Nareszcie tam jesteśmy! Po zainstalowaniu Virtual Routera uruchom aplikację za pomocą jej ikony w menu Start Windows i utwórz sieć bezprzewodową wpisując w poleNazwa sieci
nazwa, którą chcesz przypisać do połączenia oraz w poluhasłohasło, które chcesz używać do ochrony sieci przed nieautoryzowanym dostępem.W tym momencie, wybierz z menu rozwijanego połączenie
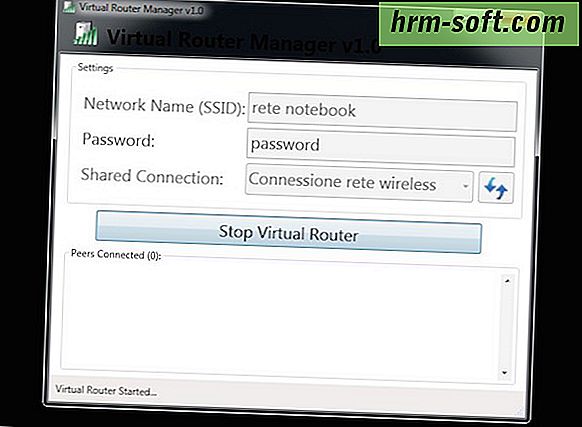
udostępnionego połączenia udostępnić (np. Połączenie Ethernetlub sieci bezprzewodowej), a następnie naciśnij przycisk Start wirtualnego routeraaby rozpocząć tworzenie hotspot.Po zakończeniu zadania, gdy nie potrzebujesz już sieci utworzonej przez Virtual Router, możesz dezaktywować hotspot, klikając przyciskZatrzymaj wirtualny router
. Łatwiejsze niż to?Jak korzystać z komputera Mac jako punktu aktywnegoCzy masz komputer Mac? Dlatego z przyjemnością informuję, że możesz używać komputera jako hotspotu bez instalowania żadnych aplikacji. Dzięki funkcji udostępniania sieci zawartej w systemie macOS możesz udostępnić sieć przewodową bezprzewodowo lub odwrotnie: włącz przewodową sieć bezprzewodową, aby podłączyć urządzenia, które nie obsługują połączenia bezprzewodowego z siecią.
Aby włączyć udostępnianie sieciowe, przejdź do
Preferencji systemowychi kliknij ikonęUdostępnianie
. Następnie wybierz pozycjęUdostępnianie Internetuna lewym pasku bocznym i wybierz z menu rozwijanegoUdostępnij połączenie ztypu połączenia, które chcesz udostępnić (np.Wi-FilubEthernet).W tym miejscu należy umieścić znacznik wyboru obok typu technologii, która ma być używana do propagowania sygnału hotspot (np.Wi-Fiaby utworzyć punkt dostępu z bezprzewodowej sieci Ethernet lub Ethernet
zrobić odwrotnie), a obok wejściaten Udostępnianie Internetu w lewym pasku bocznym kliknijprzycisk Start, aby potwierdzić utworzenie " hotspot i gotowe.Domyślnie bezprzewodowy punkt dostępu utworzony przez komputer Mac nie jest chroniony hasłem. Aby ustawić jedną z nich trzeba kliknąć na przyciskopcje Wi-Fi umieszczonych w prawym dolnym rogu i wybierz WPA2 Personal

z rozwijanego menubezpieczeństwa w oknie, które zostanie otwarte.Aby wyłączyć udostępnianie sieci, z powrotem wPreferencje systemowe, kliknij
Udostępniania i usunąć zaznaczenie z pozycjiUdostępnianie Internetu.