Przyjaciel, zdesperowany, właśnie zapytał cię o rękę: chciałby nałożyć na siebie kilka zdjęć, które zrobił podczas swoich ostatnich wakacji, ale nie znając dobrze komputera, nie wie nawet, od czego zacząć. Jak zwykle nie można powiedzieć "nie", ale potem przypomniałeś sobie "mały" szczegół: nawet nie wiesz, jak nakładać dwa zdjęcia. To nie ma znaczenia, bo na szczęście trafiłeś we właściwe miejsce we właściwym czasie!W kolejnych sekcjach, w rzeczywistości, będę pamiętać, jak proste zdjęcia nakładki za pomocą niektórych programów w tym „standard” z praticamene dowolnego komputera, a jakby tego było mało, pokaże nawet niektóre rozwiązania firm trzecich - w tym niektóre wolnego oprogramowania i usługa online, z której można korzystać bezpośrednio z przeglądarki - co zawsze może być przydatne. A jeśli chcesz nałożyć zdjęcia z urządzenia mobilnego, możesz wypróbować jedno z rozwiązań wymienionych w ostatniej części postu.
Krótko mówiąc, powinieneś rozumieć: pod koniec tego czytania nie będziesz już miał wątpliwości co do tego, jak nakładać zdjęcia, dzięki czemu możesz udzielić praktycznej pomocy swojemu przyjacielowi w potrzebie. Czy jesteś gotowy, aby zacząć? Tak? Perfect! Wypróbuj poniższe rozwiązania, postępując zgodnie z moimi "wskazówkami", a przekonasz się, że nie napotkasz żadnych problemów. Dobre czytanie i przede wszystkim miłej zabawy!
Główna Paint (Windows)
- farbą 3D (Windows 10)
- Preview (MacOS)
- Obraz Inc. (Windows)
- Photoshop (Windows / MacOS)
- GIMP (Windows / MacOS / Linux)
- Fotoeffetti.com (Online)
- Aplikacja na nakładanie farby dwa zdjęcia
(Windows) Jeśli używasz Windows PC

może nałożyć dwa zdjęcia przy użyciu farbypakiet wszechstronne graficznej zainstalowanej na praktycznie każde wdrożenie systemu operacyjnego Microsoftu. Jeśli pamiętasz, już wyjaśniłem, jak nakładać zdjęcia w programie Paint w poprzednim samouczku, ale pozwól mi odświeżyć Twoją pamięć.Aby nałożyć dwa zdjęcia z Paint, otwórz zdjęcie, którego chcesz użyć jako „tapetę” (wystarczy kliknąć prawym przyciskiem myszy
na jego miniaturce iz menu, które się pojawi, kliknij pozycję Otwórz za następnie naMalowaniu). Następnie otwórz drugie zdjęcie chcesz nałożyć pierwszą dwukrotne kliknięcie na jego miniaturkę (tak, aby nie otwierać farbami ale ze zdjęciem aplikacjaobecny w systemie Windows 10 lub programuGaleria, jeśli używasz wersji Starsze Windows), następnie kliknij prawym przyciskiem myszy i wybierz elementKopiujz menu, które się otworzy.Teraz przejdź do okna Paint, w którym znajduje się pierwszy obraz, który właśnie otworzyłeś, i naciśnij kombinację klawiszyCtrl + V, aby ją wkleić i pokryć. Oczywiście można przenieść nałożone zdjęcie, przeciągając je za pomocą myszy, gdzie chcesz i możesz zmienić jego wygląd za pomocą narzędzi malowania, aby obrócić, przechylić i tak dalej. Jak tylko będziesz zadowolony ze swojej pracy, zapisz ją, klikając przycisk

Plik, a następnieZapisz. Czy widziałeś, jak łatwo było użyć Painta do nałożenia swoich zdjęć?Paint 3D (Windows 10)OWindows 10
jest
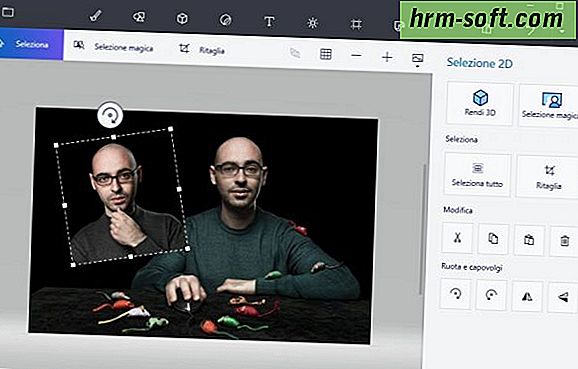
Paint 3D, rodzaj "poprawionej i poprawionej wersji" programu, o którym mówiłem w poprzednim akapicie. W takim przypadku nakładanie się dwóch zdjęć jest jeszcze łatwiejsze i bardziej intuicyjne.Aby nałożyć na siebie dwa zdjęcia przy pomocy Paint 3D, otwórz za pomocą tego programu zdjęcie, które chcesz użyć jako "tło" (mówiąc tak, w którym chcesz nałożyć drugie zdjęcie) klikając withkliknij prawym przyciskiem myszy na obrazie i, z menu, które się otwiera, klikając na elementyOtwórz za pomocąi
Maluj 3D.Następnie przeciągnij drugie zdjęcie(tj. To, które naprawdę chcesz nałożyć na pierwsze) do okna 3D Paint zawierającego pierwszy obraz, który właśnie otworzyłeś i gotowe. Teraz możesz przenieść nałożony obraz do miejsca, w którym najbardziej wolisz i użyć narzędzi Paint 3D, aby zmienić jego rozmiar, obrócić i tak dalej. Jak tylko będziesz zadowolony z wyniku, kliknij symbol folderu dellaznajdujący się w lewym górnym rogu i, w menu, które się otworzy, kliknij elementZapisz, aby zapisać projekt. Łatwiejsze niż to?!
Podgląd (macOS)Czy używaszMac? Nawet na komputerach "made in Cupertino" możliwe jest nakładanie dwóch zdjęć bez korzystania z rozwiązań innych firm. W tym przypadku mam na myśliPodgląd, czytnik obrazu i plik PDF domyślnie w systemie MacOS.Aby z niego skorzystać, otwórz Podgląd ze zdjęciem, które chcesz nałożyć, klikając je dwukrotnie. Jeśli zmodyfikowałeś niektóre ustawienia macOS, a Podgląd nie jest domyślnym czytnikiem obrazu na Macu, kliknij prawym przyciskiem myszy su na każdym zdjęciu, kliknij element
Otwórz za pomocą

z menu kontekstowego, a następnie wybierz wpisPodgląd.Otóż po otwarciu obrazów, które chcesz nałożyć na Podgląd, pora wyjaśnić, jak je pokrywać. Najpierw wybierz część obrazu, którą chcesz nałożyć na drugim zdjęciu, za pomocą narzędzia do zaznaczania. Następnie kliknij symbol del ołówka della at u góry i w menu, które się pojawi, kliknij symbol kwadratu symbolu Simbolo i wybierz narzędzie do wyboru, które najbardziej Ci odpowiada:Wybór prostokątny
, aby dokonać wyboru kształt prostokąta;Wybór eliptyczny, aby dokonać wyboru elipsy;Wybór koronki, aby precyzyjniej wybrać określony obszar obrazuInteligentny wybór koronek, aby użyć "inteligentnego" narzędzia wyboru, szczególnie przydatnego do przycinania jednego z przedstawianych portretów.
Po wybraniu obszaru pierwszego zdjęcia, które chcesz nałożyć na drugim, naciśnij kombinację klawiszy cmd + ccombinazione, aby skopiować zaznaczony fragment. Następnie otwórz podgląd drugiego zdjęcia i naciśnij kombinację klawiszycmd + vw celu wklejenia.Jeśli chodzi o "magię", pierwsze zdjęcie (tj. Wybrane i skopiowane) zostanie nałożone na drugie. Teraz wszystko, co musisz zrobić, to przesuwać go i zmieniać jego wielkość według swoich potrzeb za pomocąniebieskich kropekumieszczonych na obwodzie nałożonego obrazu. Po zakończeniu zadania kliknij opcjęZapisz from z menuPlik, aby zapisać edytowany obraz.Image Inc. (Windows)Rozwiązania, o których wspomniałem powyżej, nie przekonały Cię specjalnie, a teraz chciałbyś wypróbować programy innych firm? Cóż, więc sugeruję spróbowaćImage Inc.

,wolnego oprogramowania, które pozwala nałożyć dwa zdjęcia za pomocą kilku kliknięć, nawet dla tych, którzy, jak ty, nie uważają eksperta od fotomontaży.Aby pobrać Image Inc., najpierw połączyć się ze stroną internetową programu i kliknąć zielony przyciskPobierz
umieszczony po prawej stronie. Po zakończeniu pobierania, dwukrotnie klikając na niego, właśnie pobrany plik (ImageInc-Setup.exe) iw otwartym oknie kliknij przyciskDalej.Zaakceptuj warunki korzystania z programu, umieszczając znacznik wyboru obok wpisuAkceptuję umowę

i kliknij najpierw on Dalej

cztery razy z rzędu, a następnieZainstalujiZakończzakończyć proces instalacji i uruchomić
Image Inc..W oknie, które zostanie otwarte, kliknij przycisk Wczytajpierwszy znajduje się pod podstawą nagłówekzaładować obraz bazowy do wykorzystania w nakładce, a następnie
przycisk Otwórz znajdujący się pod pozycjąNakładka do przesłania zdjęć do nałożenia na pierwszą. Możesz edytować zdjęcia przesłane doImage Inc., klikając dwa przyciskiEdytujznajdujące się pod podglądami tych ostatnich (po lewej).Następnie użyj przycisków w oknie, które się pojawi, aby obracać zdjęcia (Obrót o 90,
Klapkipoziome i pionoweFilp), wyeliminować kolor (Konwersja na skalę szarości) lub odwrócić kolory (InvertObraz ). Można również wybrać rodzaj nakładających się zdjęć, korzystając z menu Warstwa Mieszanka Trybi poziom krycia tego ostatniego, za pomocą paska przewijaniaKrycie warstwy.Aby dodać trzeci zdjęcie do swojej nakładki i używać go jako „maska”, poprzez który, aby zobaczyć pozostałe dwa, kliknij na
obciążenia przyciskuznajduje się pod nagłówkiemMaski i wybierz obraz, którego chcesz użyć jako szablonu. Następnie kliknij przyciskEdytuji użyj rozwijanego menu w oknie, które się pojawi, aby wybrać rodzaj cieniowania, który zostanie zastosowany do "maski".Kiedy jesteś zadowolony z wyniku, można zapisać zdjęcia nałożony klikając Zapisz PołączonyObraz (znajdujący się na górze, na pasku narzędzi programu). W oknie, które się pojawi, to wskazuje na folder w którym chcesz zapisać obraz, wpisz nazwę, którą chcesz przypisać do pliku wyjściowego i kliknij przycisk Zapisz, aby wykonać zadanie.Photoshop (Windows / MacOS)Photoshop, słynny oprogramowanie do edycji zdjęć zawartych w CC pakietu Adobe, jest kolejnym dobrym rozwiązaniem, które można wziąć pod uwagę, zwłaszcza jeśli szukasz rozwiązania nieco „bardziej profesjonalny niż ty Wskazałem chwilę temu.Jak zapewne wiecie, Photoshop nie jest darmowy program, ponieważ mogą one być wykorzystywane przez zapisanie się do subskrypcji planu Adobe Creative Cloud, która rozpoczyna się w EUR 12,19
miesięcy. Możesz jednak pobrać bezpłatną wersję próbną programu ze strony Adobe i używać go przez 7 dni.Aby pobrać wersję próbną programu Photoshop na komputerze lub na komputerze Mac podłączony do strony internetowej firmy Adobe, kliknij przyciskdarmo wersję próbnąznajdujący się w prawym górnym rogu (jeśli nie można zobaczyć kliknij najpierw na pozycjiAdobe Photoshop CC Jest zawsze obecny na górze). Czekać, a następnie, na to, aby rozpocząć pobieranie programu, a następnie uruchomić plik-up.exe Photoshop_Set
(Windows), a następnie kliknij na nią. Jeśli używasz komputera Mac, kliknij dwukrotnie plikPhotoshop_Installer.dmg and, a następnie ikonęPhotoshop Installer
.

Następnie trzeba stworzyć swój identyfikator Adobe: kliknij na Register przycisk
w oknie, które pojawiły się na ekranie i wypełnić formularz ze wszystkimi wymaganymi informacjami i kliknij pozycjęsię, aby przejść do następnego kroku. Umieścić zaznaczenie obok pozycji
Przeczytałem i zgadzam się z warunkami korzystania z serwisu i polityki prywatności (Aktualizacja), kliknij przycisk Kontynuuj, odpowiedzieć na pytania, które zostały zadane Ci o swoich umiejętności związanych z wykorzystaniem programu, instrukcji itp., kliknij ponownie przyciskKontynuuj and, a następnie kliknij elementRozpocznij, aby zainstalować.Po zakończeniu pobierania programu można użyć zaawansowanych narzędzi wbudowanych w Photoshopie w celu nakładania zdjęć. Przy okazji, jeśli chcesz uzyskać szczegółowe instrukcje dotyczące sposobu pokrywają zdjęcia w Photoshopie, nie wahaj się przeczytać studium że mam dedykowany do konkretnej funkcji programu, który pozwala, aby to zrobić: znajdziesz tam przydatne i szczegółowe, aby nieść nakładania z efektami gradientu, że ci, z luźnymi przedmiotami.GIMP (Windows / macOS / Linux)Jeśli Photoshop wydaje się zbyt drogi, jako rozwiązanie, spróbujGIMP? Wielu uważa ten program za najlepszą darmową alternatywę dla Photoshopa (i jak go winić!). Pozwól mi być jasne, GIMP nie oferuje wszystkie zintegrowane zaawansowanych narzędzi edycyjnych, które uczyniły go znanym Photoshop, ale chyba masz specjalne potrzeby może pójść dobrze dla małych
pracach edycyjnych.Aby pobrać GIMP, umieszczonego na swojej oficjalnej stronie internetowej i kliknij „Pobierz, który odniósł się również do najnowszej wersji obecnie dostępnych systemów (np.wersji 8.2.22). Po zakończeniu pobierania otwórz pakiet instalacyjny GIMP i postępuj zgodnie z instrukcjami kreatora instalacji, aby zainstalować program na swoim komputerze (wystarczy kliknąć przyciskDalej).Po zakończeniu pobierania GIMP, kliknij pozycję Otwórz ...obecna w menu Plik, wybierz zdjęcia, które chcesz nałożyć i wykorzystywać wszystkie narzędzia zawarte w programie do Overlay swoje fotografie. Jeśli okaże się trudności przy użyciu GIMP i chcesz uzyskać więcej informacji na temat nakładających się zdjęć wyposażone, sprawdź tutorial gdzie dogłębnie wyjaśnić, jak nakładać zdjęcia z GIMP. Jestem przekonany, że dalsze badanie okaże się bardzo przydatne.
Fotoeffetti.com (Online)
Jeśli nie chcesz zainstalować nowe programy na komputerze, można użyć trochę wolnego usługi online

nakładka swoje zdjęcia jakFotoeffetti.com, serwis internetowy może być używany z dowolnej przeglądarki, dzięki do których można nie tylko nakładać zdjęcia, ale także realizować prawdziwe fotomontaże za pomocą licznych dostępnych presetów.Nakładanie zdjęć z Fotoeffetti.com, związane przede wszystkim z odpowiedniej strony serwisu, kliknij na czerwony przycisk
Prześlij swoje zdjęcia, kliknij w przycisk pomarańczowy naprzednie i będzie przesyłać pierwsze zdjęcie; następnie kliknij pomarańczowy przyciskWybierz zdjęciei załaduj drugi obraz (ten, który ma zostać nałożony na pierwszy).Przed kontynuowaniem, ocenia również możliwość zaznaczyć pola poniżej, aby dodać tekst, obrazy przesłane automatycznie dopasować, dodać filtry i usunąć znak wodny stosowane przez służby (można to zrobić nie dla maksymalnie trzy razy dziennie ).
Następnie kliknij czerwony przyciskNastępny, przycinaj obrazy za pomocą edytora dostarczonego przez Fotoeffetti.com i dostosuj przezroczystość zdjęcia przedniego. Jeśli jesteś zadowolony z końcowego efektu, który widzisz w polu podglądu obrazu podglądu, kliknij zielony przyciskZakończ.Na stronie, która się otworzy, jeśli jesteś zadowolony z wyniku, kliknij
obrazu Pobierz przycisk znajdujący się w prawym dolnym

pobrać obrazy wyjściowe w formacie JPGlub PDFlub, alternatywnie, używając przycisku
udostępnianie, aby udostępnić go innym użytkownikom.Aplikacja do nakładania dwóch zdjęćNie jesteś zbyt praktyczny na swoim komputerze i chciałbyś móc nakładać zdjęcia z urządzenia z systemem Android lub iOS? Cóż, następnie spójrz na następujące aplikacje to do nakładania zdjęć: Jestem pewien, że znajdziesz coś, co może zrobić dla ciebie. Adobe Photoshop Mix(Android / iOS) - jeśli szukacie całkowicie bezpłatne rozwiązanie, które jest kompletna, a także łatwy w użyciu, nie można nie brać pod uwagę słynne oprogramowanie opracowane przez firmę Adobe. Program Photoshop Mix umożliwia nakładanie zdjęć pracujących na wielu poziomach i uzyskiwanie prawdziwych fotomontaży. Aby uzyskać więcej informacji na temat korzystania z programu Photoshop Mix, przeczytaj samouczek poświęcony aplikacji, aby złożyć zdjęcia, na których szczegółowo opowiadam o jego działaniu.
Warstwy fotograficzne
(Android) - Ta darmowa aplikacja nie tylko pozwala na nakładanie zdjęcia (maksymalnie 11 poziomów), ale również usunąć tapetę i używać narzędzi do edycji zdjęć, aby działać na głównych parametrów swoich strzałów. Aby uzyskać więcej informacji na temat funkcjonowania warstw zdjęć, przeczytaj pogłębienie poświęcone aplikacji, aby nakładać zdjęcia.Łączenie dwóch zdjęć w(Android) - nazwa tej aplikacji nie pozostawia miejsca na wątpliwości: jest to rozwiązanie przeznaczone wyłącznie do łączenia i nakładania zdjęć, tworząc również imponujące efekty. Łączenie dwóch zdjęć w jednym jest całkowicie bezpłatne.Nakładaj(iOS) - ta półwolna aplikacja umożliwia nie tylko nakładanie zdjęć, ale także ich retuszowanie w razie potrzeby za pomocą praktycznych narzędzi do edycji. Jednak aby użyć wszystkich narzędzi wbudowanych w Superimpose, musisz kupić pełną wersję aplikacji, która w chwili pisania kosztuje 2,29 €.