Jeśli nie jesteś zupełnie nowy w informatyce, na pewno wiesz, że systemy lubią Windows jest System operacyjny Mac mają dwa rodzaje kont użytkowników: to standard, co pozwala na ograniczony dostęp do funkcjonalności systemu operacyjnego i nie pozwala na całkowitą zmianę ustawień tego ostatniego, jak i tego z administrator co z drugiej strony pozwala na swobodne instalowanie i odinstalowywanie programów oraz wykonywanie operacji, które modyfikują, nawet dogłębnie, ustawienia systemu operacyjnego.
Takie rozróżnienie jest ważne z wielu powodów: przede wszystkim zapobiega błędom w ustawieniach komputera użytkownikom nie będącym ekspertami (np. Dzieciom), a następnie zmniejsza ryzyko uruchomienia szkodliwych programów na komputerze. Jak powiesz? Wiedziałeś już o tych informacjach i jesteś tutaj właśnie dlatego, że chcesz wiedzieć jak usunąć uprawnienia administratora z konta, które obecnie je posiada? Nie ma problemu, mogę Ci pomóc w mgnieniu oka.
Poświęć pięć minut wolnego czasu (nie więcej), przeczytaj instrukcje, które ci dam, i dowiedz się, jak działać zarówno w systemie Windows, jak i macOS. Powiem ci, jak zmienić konto administratora w konto standardowe, a w systemie Windows, jak uniemożliwić uruchamianie lub instalowanie programów, blokując uprawnienia administratora. Zapewniam, że wszystko jest o wiele prostsze, niż sobie wyobrażasz. Miłej lektury i powodzenia we wszystkim!
oficjalna strona internetowa i kliknij pierwszy przycisk umieszczony pod nagłówkiem Proste zasady ograniczeń oprogramowania (dawny. SoftwarePolicy210Setup.exe). Po zakończeniu pobierania uruchom plik wykonywalny w formacie exe właśnie pobrane iw oknie, które zostanie otwarte, najpierw kliknij przycisk tak a potem dalej Kolejny.
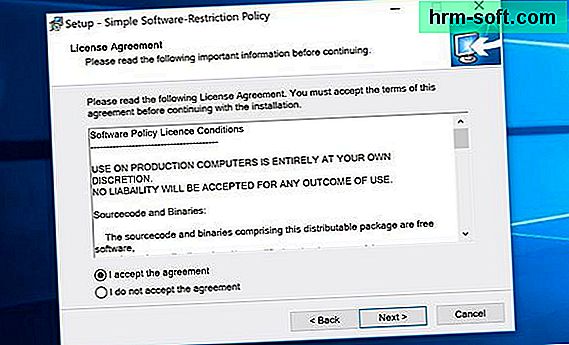
Następnie umieść znacznik wyboru obok elementu akceptuje warunki umowy i zakończ konfigurację, naciskając najpierw przycisk Kolejny trzy razy z rzędu, a potem dalej zainstalować jest koniec. Po zakończeniu instalacji uruchom ponownie komputer, w przeciwnym razie program nie będzie mógł podjąć działania.
Po ponownym zalogowaniu się do systemu Windows musisz aktywować proste zasady ograniczeń oprogramowania i, jeśli chcesz, ustawić hasło, aby chronić jego ustawienia. Dlatego kliknij prawym przyciskiem myszy ikonę programu, która pojawia się w obszarze powiadomień systemu Windows (obok zegara systemowego) i wybierz element -: Zasady dotyczące oprogramowania: - z menu, które zostanie otwarte.
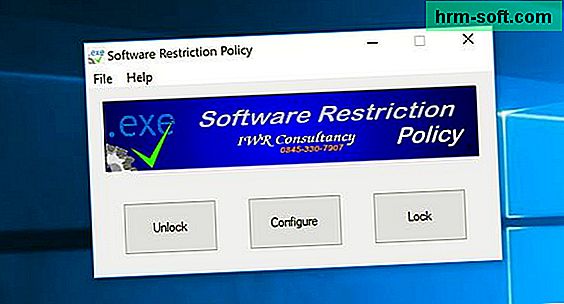
W tym momencie naciśnij przycisk Zamek aby aktywować proste zasady ograniczeń oprogramowania i zamknąć okno oprogramowania. Następnie, jeśli chcesz ustawić hasło w celu ochrony ustawień programu, ponownie kliknij prawym przyciskiem myszy jego ikonę i wybierz element Skonfiguruj z menu, które zostanie otwarte.
W oknie, które pojawi się na ekranie (plik Notatnika), znajdź ciąg AdminMenuPasswordLevel = 0 i zmień go na AdminMenuPasswordLevel = 1 a następnie zapisz zmiany wprowadzone w dokumencie, wybierając element Zapisać z menu Plik z Zablokuj notatkii zamykając okno.
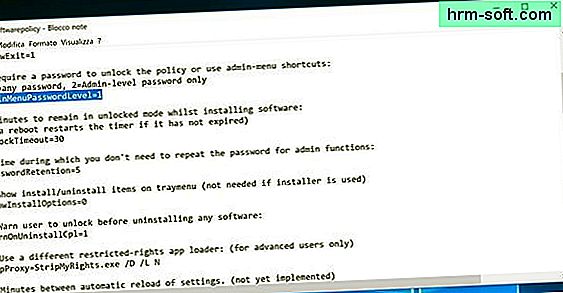
Gotowy! Od tego momentu, aby zmienić ustawienia Simple Software Restriction Policy i wyłączyć program, będziesz musiał wprowadzić hasło administratora systemu Windows (to, które jest używane do uzyskiwania dostępu do systemu).
Jeśli się zastanawiasz, aby wyłączyć ochronę Simple Software Restriction Policy, kliknij prawym przyciskiem myszy jego ikonę i wybierz element Odblokować z menu, które zostanie otwarte, podczas gdy aby usunąć żądanie hasła, musisz przywrócić ciąg AdminMenuPasswordLevel = 0 w menu Skonfiguruj.
Usuń uprawnienia administratora na Macu

Jeśli używasz komputera Mac, możesz dość łatwo usunąć uprawnienia administratora z konta użytkownika. Po zalogowaniu się do macOS przy użyciu konta z uprawnieniami administratora, otwórz Preferencje systemu (ikona koła zębatego znajdująca się na pasku Dock) iw oknie, które zostanie otwarte, przejdź do Użytkownicy i grupy.
W tym momencie kliknij ikonę kłódka znajdujący się w lewym dolnym rogu wpisz hasło do używanego konta użytkownika (to, z którego uzyskujesz dostęp do systemu) i podaj Wchodzić. Następnie wybierz nazwę użytkownika, którego chcesz "zdegradować" do standardowego użytkownika z lewego paska bocznego, usuń zaznaczenie z elementu Użytkownik może administrować tym komputerem I to wszystko.
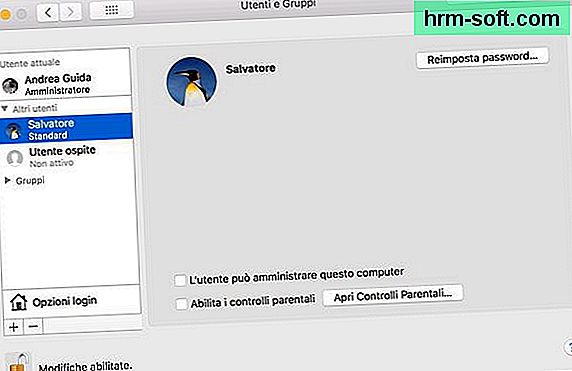
Od tego momentu wybrany użytkownik nie będzie już miał uprawnień administratora i tym samym nie będzie mógł wykonywać operacji wymagających wyższych uprawnień w systemie.
W razie wątpliwości możesz prześledzić swoje kroki, logując się do macOS za pomocą konta administratora i wracając do Preferencje systemowe> Użytkownicy i grupy i ponownie zaznaczając opcję Użytkownik może administrować tym komputerem (po wybraniu nazwy użytkownika z lewego paska bocznego).